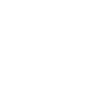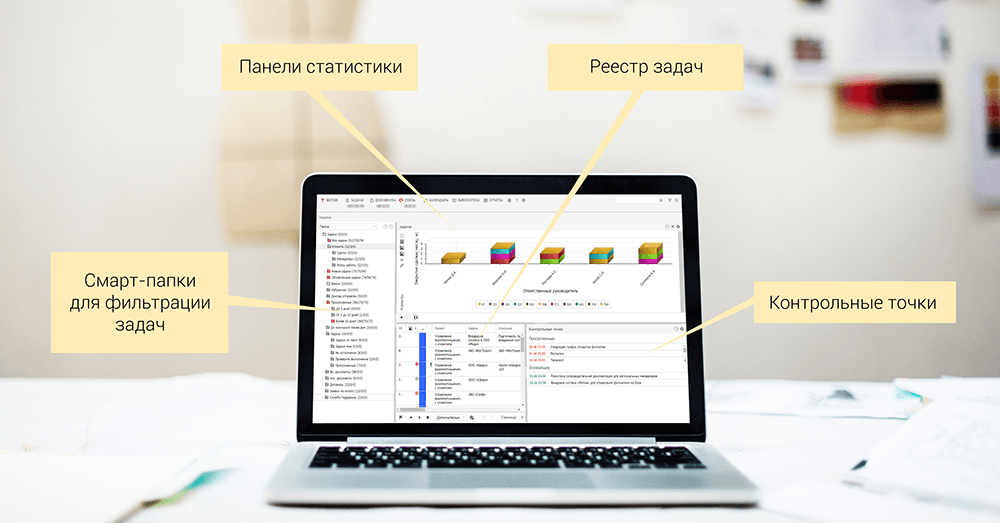Что такое объект системы «Мотив»?
Что и как дальше делать?
Кто на что имеет право?
Известные ошибки
В помощь администратору
О разном
Что такое объект системы «МОТИВ»?
Что такое Задача?
Что такое Проект?
Что такое Действие?
Что такое системное Действие?
Что такое маршрутная схема рассмотрения документа?
Маршрутные схемы рассмотрения документов создаются администратором документооборота в пункте меню Инструменты -> Администрирование ДО. Перед созданием маршрутных схем предприятия необходимо собрать информацию от делопроизводителей, начальников подразделений и руководства о маршрутах согласования различных типов документов, составить список вариантов, перечень участвующих в маршрутах пользователей, порядок и последовательность прохождения документов (от кого – к кому, с какими допустимыми временными интервалами). Маршрутные схемы прохождения тех или иных документов на предприятии должны учитывать все возможные варианты для любого пользователя системы, имеющего право инициировать создание документов.
Что такое псевдоним (алиас)?
Что означает выделенная красным цветом дата в задаче?
Что такое задача с докладом?
Что и как дальше делать?
Как создать новый проект?
Как закрыть задачу?
Вопрос: Как создать новый документ?
Внимание! Документ регистрируется после сохранения.
Как войти в систему?
Как изменить свой пароль?
Как создать (поставить) задачу?
Форма создания задачи состоит из вкладок: Описание, Планирование, События, Контакты, Дополнительно. Значение полей Авторы, Приоритет, Тип задачи задаются по умолчанию, однако корректной постановки задачи рекомендуется проанализировать их содержимое и, при необходимости, изменить его.
Некоторые поля (помеченные звездочками) обязательны для заполнения, остальные заполняются по желанию постановщика или не заполняются (если окрашены в серый цвет).
Как создать новое подразделение?
Необходимо выбрать подразделение, которое будет являться родительским для создаваемого, нажать кнопку Добавить подразделение и заполнить поля в появившемся окне.
Как переадресовать задачи увольняющегося пользователя?
Где и как можно сменить Автора, Постановщика или Инициатора задачи?
Вопрос: Как создать карточку нового документа?
Как форматировать текст в окне добавления действия?
Как создать группу пользователей?
Куда попадает задача после завершения и как ее можно восстановить?
Завершенные задачи можно восстановить из архива (вновь открыть). Пользователь может восстановить только те задачи, автором которых он является, или на тип которых имеет право «Восстановление из архива». Пользователь, являющийся администратором системы, может восстанавливать задачи других авторов, доступных по полномочиям. Задачи по рассмотрению документов восстановить нельзя.
Для восстановления задачи следует выделить ее в списке и нажать кнопку Восстановить задачу на панели управления.
Как обеспечить контроль исполнения задач и резолюций по документу его инициатором?
Добавление пользователя в задачу в определенных ролях можно настроить во вкладке Задачи: в подразделе Копирование полей при создании задачи необходимо настроить автоматическое копирование значений полей документа в поля задач по его рассмотрению/исполнению.
Если инициатор не является автором документа, необходимо вручную добавлять инициатора в поле формата «Сотрудник» или использовать шаблоны карточек документов.
Подобная настройка может обеспечить контроль исполнения поручений Инициатором по документам, которые регистрируются делопроизводителем и рассматриваются руководителем, переводящим их на исполнение через создание резолюции.
Кто на что имеет право?
Кто такой Администратор документооборота?
Как назначить дополнительные полномочия на пользователя?
Кто может добавить нового пользователя?
Чем отличаются статусы Начальник, Сотрудник и Делопроизводитель?
Сотрудник видит только поставленные ему задачи и имеет право поставить задачу только себе самому.
Начальник по умолчанию имеет «полные права» на сотрудников и начальников своего подразделения, а также права «только свои задачи» на начальников подразделения одного уровня.
Делопроизводитель имеет права «только свои задачи» на начальников своего подразделения и подразделений одного уровня, а также права видеть «только свои задачи» на сотрудников своего или подчиненных подразделений.
Какие права имеет инициатор документа?
Какие права имеет Контролер документа?
Известные ошибки
Ошибка загрузки файла «Файл превышает максимальный размер или поврежден» появляется при создании документа, даже если ничего не прикрепляю.
Исполнители прикрепляют к документу файл, а ответственный руководитель (другие участники) не видит его на вкладке «Документ» в задаче по исполнению.
Сотрудник работает в системе одновременно под несколькими пользователями, у него возникают ошибки, не ищутся документы, не отображаются кнопки перевода на исполнение. Что делать в такой ситуации?
Для проблемных документов рекомендуется создать новый этап рассмотрения и повторно перевести документ на исполнение.
Для одновременной работы под несколькими пользователями рекомендуется использовать профили браузера Google Chrome: в разделе Настройки -> Пользователи добавить необходимое количество пользователей, а затем переключаться между ними нажатием кнопки в верхнем углу окна. При соблюдении соответствия «один пользователь Chrome — одна учетная запись системы МОТИВ», сессии перекрываться не будут.
Для получения подробной информации об управлении несколькими пользователями см. справку Chrome.
У некоторых пользователей в журнале приложения «Информер» появляется ошибка «fireberd.conf: illegal line».
На работоспособность или скорость работы приложения «Информер» данная ошибка не влияет. Ожидается, что она будет исправлена внешним производителем при обновлении своего продукта.
Почему к задаче не прикрепляется файл?
- Некорректные настройки Firebird. В конфигурационном файле /etc/xinet.d/firebird должны быть выставлены параметры:
cps = 1024 1 instances = UNLIMITED per_source = 1024
Файлы формата *.doc, *.xls, и *.txt при онлайн-просмотре отображаются в неправильной кодировке.
Не открывается окно выбора записи справочника, даже если в браузере отключена блокировка всплывающих окон.
- В панели администратора перейти во вкладку Пользователи и группы → Пользователи.
- Открыть профиль пользователя, которому требуется работать в системе «МОТИВ».
- Для поля Шаблон домена выбрать значение Этот пользователь имеет отдельную конфигурацию.
- Перейти во вкладку Предпочтительные параметры. В параметрах сканирования веб-содержимого выключить флажки Отфильтровывать апплеты Java в HTML и Отфильтровывать всплывающие окна JavaScript в HTML.
В помощь администратору
Что влияет на скорость входа в систему «Мотив»?
Как удалить временные файлы и освободить дисковое пространство?
- Очистить логи e-mail сообщений;
- Очистить логи SMS сообщений;
- Удалить временные файлы (см. Руководство по установке - Руководство администратора системы).
Как обеспечить подключение к системе «МОТИВ» только по защищенному протоколу передачи данных HTTPS?
- Настроить файл /etc/httpd/conf/httpd.conf:
- Удалить или закомментировать строку listen 80
- Изменить NameVirtualHost *:80 на NameVirtualHost *:443
- Если в конфигурационном файле есть еще один параметр NameVirtualHost *:80, закомментировать или удалить его.
- Настроить файл /etc/httpd/vhosts/ motiwapache.conf:
- Удалить или закомментировать все настройки подключения по 80 порту
- Убрать комментирование всех параметров подключения по 443 порту
- В строках ServerName и ServerAlias указать имя и псевдоним сервера соответственно
- Указать путь к сертификатам для следующих параметров: SSLCertificateFile, SSLCertificateKeyFile, SSLCACertificateFile
- Для параметра SSLEngine указать значение ON
Пример генерации закрытого ключа и запроса на получение сертификата: openssl req -new -newkey rsa:2048 -nodes -keyout host_name.key -out host_name.csr
Для того, чтобы заверить сертификат сервера в Удостоверяющем центре, необходимо отправить туда полученный файл формата *.csr .
Пример генерации сертификата, подписанного самостоятельно: openssl req -x509 -nodes -days 365 -newkey rsa:2048 -keyout cert.key -out cert.crt
В случае использования авторизации по клиентским сертификатам, необходимо генерировать корневой сертификат, которым в дальнейшем будут подписывать сертификат сервера и сертификаты клиентов.
Пример генерации сертификатов:
- Генерация корневого сертификата и его закрытого ключа: openssl req -new -newkey rsa:2048 -x509 -keyout root.key -out root.crt
- Генерация закрытого ключа и запроса на сертификат для сервера системы «МОТИВ»: openssl req -config openssl.cnf -new -newkey rsa:2048 -nodes -keyout host_name.key -out host_name.csr
- Генерация сертификата сервера системы «МОТИВ» (на основании полученного запроса на сертификат) и его подписание корневым сертификатом: openssl ca -config openssl.cnf -in host_name.csr -out host_name.crt -notext
Как настроить время в системе «МОТИВ» после отмены перехода на зимнее время?
После отмены перехода на зимнее время нужно провести ряд изменений в системе:
1. Обновить timezone в операционной системе
Для ОС Windows:
Установите пакет обновления часовых поясов, перейдя по ссылке
Если нет возможности установить обновление, создайте и импортируйте в реестр файл time-msk-new.reg следующего содержания:
Windows Registry Editor Version 5.00 [HKEY_LOCAL_MACHINE\SOFTWARE\Microsoft\Windows NT\CurrentVersion \Time Zones\Russian Standard Time] "MUI_Display"=- "Display"="(UTC+04:00) Волгоград, Москва, Санкт-Петербург" "TZI"=hex:10,ff,ff,ff, 00,00,00,00,c4,ff,ff,ff,00,00,00,00,00,00,00,00,00,00,00,\ 00,00,00,00,00,00,00,00,00,00,00,00,00,00,00,00,00,00,00,00,00В операционных системах серии Windows NT (XP, Server 2003, Vista, Server 2008, 7) информация о часовых поясах хранится в ветке реестра [HKEY_LOCAL_MACHINE\SOFTWARE\Microsoft\Windows NT\CurrentVersion\Time Zones].
- TZI – информация о часовом поясе в бинарном виде.
- Display – отображаемое название часового пояса.
- Std – название "зимнего времени" (Standard Time) для часового пояса.
- Dlt – название "летнего времени" (Daylight Saving Time) для часового пояса.
- MUI_Display, MUI_Dlt, MUI_Std – ссылки на локализованные названия часовых поясов. Заменяют информацию из предыдущих строк, поэтому их следует удалить.
ubuntu/debian: apt-get install tzdata
gentoo: emerge sys-libs/timezone-data
2. Обновить timezonedb в php
Для ОС Windows: http://fishtrap.co.uk/blog/2010/10/27/compiling-pecl-extensions-on-windows-timezonedb/
Для ОС Linux: Перейти на страницу и скачать файл timezonedb-2011.14.tgz. Скомпилировать, прописать в php.ini путь к timezonedb.so и выставить date.timezone = «Europe/Moscow». Изменить в конфигурационном файле php.ini директиву date.timezone на «Etc/GMT-4» или date.timezone = «Europe/Moscow», если был создан новый timezondedb.so.
Обновить PHP до последней версии.
Обновление через pecl: pecl install timezonedb. Выполняемая команда завершится сообщением «add extension=timezonedb.so to your php.ini». После добавления экстеншена и установки: date.timezone = «Europe/Moscow» перезапустите веб-сервер (apache, nginx).
3. Обновить timezone в java
Подробное описание Timezone Updater Tool см. на официальном сайте:
Скачать Java SE TZUpdater, перейдя по ссылке:
Установить: java -jar tzupdater.jar -u
Проверить: java -jar tzupdater.jar -V
Как настроить отправку почтовых оповещений в ОС Windows?
В операционной системе Windows функция mail в файле php.ini вызывает программу, которая отвечает за отправку почты (например, sendmail). Поэтому для рассылки почтовых оповещений на сервере Системы должен быть установлен агент пересылки сообщений (mail transfer agent). Sendmail указан для примера, можно использовать любой другой почтовый сервер.
Пример настроек sendmail для отправки оповещений через gmail.com.
В первую очередь необходимо установить и настроить sendmail и SMTP сервер. Скачать sendmail можно по ссылке: . Установка и настройка выполняется в несколько этапов: Необходимо распаковать архив на диск, где установлена система «МОТИВ». Например, создать папку на C:\wamp\sendmail на том же диске, где лежит «МОТИВ». Внести следующие изменения в файл php.ini (\Motiw\software\PHP):
[mail function] SMTP = sendmail_from = sendmail_path = "C:\wamp\sendmail\sendmail -t" (проверьте, чтобы эта строка не была закомментированна).Настроить sendmail. Все настройки находятся в файле sendmail.ini (расположен в папке с sendmail). Необходимо открыть sendmail.ini и установить следующие параметры:
smtp_server=smtp.gmail.com ;smtp port (normally 25) smtp_port=465 ; (специальный порт для gmail.com) ;default_domain=gmail.com error_logfile=error.log debug_logfile=debug.log auth_username=account@gmail.com имя вашего аккаунта auth_password=account_password ваш пароль force_sender=account@gmail.com; адрес в поле ОТ hostname=gmail.comПерезапустить службу Apache.
В разделе Настройки -> Мои реквизиты указать адрес электронной почты, на который будут приходить уведомления.
В разделе Настройки->Настройки оповещений включить флажок Получать оповещения по почте и указать почтовый ящик, на который должны приходить оповещения.
Отправить тестовое письмо (Инструменты -> Администрирование -> Тестирование оповещений).
Возможно ли на одном сервере использовать две версии (два сервера) системы «МОТИВ», одна — промышленная, другая — для обучения персонала?
Существует возможность установки мультихостинговой конфигурации системы «МОТИВ» под управлением ОС Linux. В таком случае после установки следует настроить работу нескольких площадок на одном сервере. В ходе установки из репозитория необходимо в диалоговом окне multihosting motiw instalation указать yes, а после установки настроить конфигурационные файлы apache2, tomcat и config_motiw.ini.
Установить несколько систем «МОТИВ» на один сервер из дистрибутива для ОС Windows невозможно, поэтому потребуется дополнительная настройка конфигурационных файлов.
Мы настоятельно рекомендуем использовать для рабочей системы «МОТИВ» выделенный сервер, так как это снижает риск сбоев и упрощает выявление причин возникновения проблем. Для поддержания компетенции ваших сотрудников мы предлагаем разворачивать обучающие инсталляции на наших серверах (мы надеемся, что вас заинтересуют наши услуги хостинга).
Как понять всё ли работает в системе «МОТИВ» после установки или обновления?
Какими должны быть характеристики сервера для системы «МОТИВ»?
Как обеспечить скорость и отказоустойчивость Системы при большом количестве пользователей?
Какова общая архитектура системы «МОТИВ»?
Почему пользователь не может войти в систему?
Если пользователь забыл свой пароль, администратору Системы следует изменить в его профиле значения полей Пароль и Подтверждение пароля. Пользователь должен войти в систему, используя заданный администратором пароль и заменить его на собственный. Администратор может сделать процедуру смены пароля обязательной для пользователя, включив его профиле флажок Сменить пароль при следующем входе.
Что делать, если происходит сильное замедление работы системы?
В ОС Linux подобная настройка выполняется следующим образом: в файле /etc/default/tomcat6 (в deb-подобных дистрибутивах) или в файле /etc/tomcat6/tomcat6.conf (в rpm-подобных дистрибутивах) необходимо задать параметр JAVA_OPTS. Для задания размера java heap используются две опции: -Xmx для установки максимального и -Xms для установки начального (минимального) размера. Для корректной работы Системы рекомендуется выделить для Xmx около 70% всей оперативной памяти, выделяемый Java.
Пример: JAVA_OPTS="-Xms1024M -Xmx8192M"
В ОС Windows подобная настройка выполняется следующим образом:
- В меню Пуск выбрать пункт Выполнить, ввести команду regedit/regedit32, запустить редактор реестра.
- В редакторе выбрать ветку HKEY_LOCAL_MACHINE->SOFTWARE->Apache Software Foundation->Procrun 2.0->Tomcat6->Parameters->Java.
- Двойным щелчком мыши открыть параметры JvmMs и JvmMx, перевести систему счисления в десятичную, задать значения и нажать OK. Чтобы изменения вступили в силу, необходим перезапуск сервиса.
Замечания:
1. Количество выделяемой памяти не должно приближаться вплотную к общему количеству оперативной памяти на сервере.
2. Размер java heap подбирается индивидуально (в зависимости от имеющегося аппаратного обеспечения и таких параметров Системы, как количество пользователей, задач, документов, справочников, загруженных файлов), и потому должен корректироваться при увеличении объемов документооборота.
Какими командами и в какой последовательности завершать процессы Apache, Tomcat и Firebird (например в случае необходимости изменения конфигурации аппаратного обеспечения)?
/etc/inint.d/apache2 stop /etc/inint.d/tomcat6 stop /etc/inint.d/activemq stop /etc/inint.d/xinetd stopВо избежание потери данных работу СУБД нужно завершать в последнюю очередь. После выполнения команд следует дождаться завершения всех процессов. Нельзя завершать процессы с помощью команды kill. Для выключения серверов используйте команду shutdown -h now. Сервер, на котором хранится база данных, необходимо останавливать последним.
Как настроить вход в PDA-версию Системы?
- Через порт. Для входа в PDA-версию указывается порт и адрес, к примеру 192.168.222.145:81.
- Через имя. К примеру, веб-интерфейс имеет имя motiw.ru, а PDA-версия – pda.motiw.ru. Для настройки этого варианта нужен dns сервер.
Настройка входа в PDA-версию:
- В папке с установленной системой зайти в каталог \software\Apache2\conf. Пример полного пути: C:\Program Files\Motiw\software\Apache2\conf.
- Открыть файл настроек Apache httpd.conf.
- Найти строку: Listen 80 и добавить ниже Listen 81 (или другой порт, на котором будет находиться pda версия)
- Найти строку: NameVirtualHost *:80. Аналогично настройкам для web:
NameVirtualHost *:80 DocumentRoot "CProgram Files/Motiw/scripts" ServerName motiw ServerAlias localhost
прописать:NameVirtualHost *:81 DocumentRoot "CProgram Files/Motiw/scripts/pda.motiw" ServerName pda ServerAlias pda.motiw
- Перезапустить Apache.
О разном
Как поменять скин (внешний вид рабочего окна) в веб-интерфейсе системы «МОТИВ»?
У меня есть хорошие идеи по усовершенствованию системы «МОТИВ»...
Мы всегда будем рады предложениям по улучшению Системы, однако они должны удовлетворять следующим условиям:
- необходимо предлагать функционал, который может быть полезен и другим пользователям системы;
- предлагаемый функционал не должен противоречить идеологии системы.
Чтобы у Вас была возможность не только вносить предложения по улучшению системы «МОТИВ», но и видеть их в действии, мы рекомендуем приобретать пакеты обновлений до актуальных версий Системы по мере их выхода.